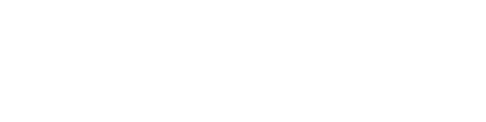Accessibility Tools
Increase Text
Decrease Text
Grayscale
High Contrast
Negative Contrast
Light Background
Links Underline
Readable Font
Reset
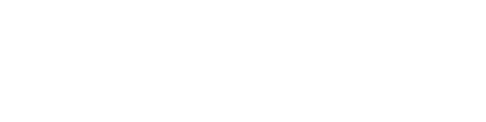
Increase Text
Decrease Text
Grayscale
High Contrast
Negative Contrast
Light Background
Links Underline
Readable Font
Reset